O Java SE (Standard Edition) é planejado para desenvolvimento do lado cliente e pode ser usado para criar as tradicionais aplicações baseadas em cliente/servidor.
As aplicações Web, quando usada a linguagem Java, são tidas como Java EE (Enterprise Edition). A implementação de aplicações Web usando o padrão Java EE é bastante complexa e possui diversas características.
Servlets e JSP são duas tecnologias que foram desenvolvidas originalmente pela Sun Microsystems (atual Oracle), para desenvolvimento de aplicações Web, partindo de componentes Java que executam no lado servidor. Portanto, para trabalhar com Servlets e JSP, precisamos de um servidor Web que saiba interpretar a linguagem Java, ou melhor dizendo, que siga os padrões impostos pela documentação Java EE.
Para um iniciante, o executor mais mais fácil de aprender é um Servlet contêiner. A fundação Apache mantém o Servlet contêiner provavelmente mais conhecido entre os desenvolvedores: o Apache Tomcat.
O Apache Tomcat
O Apache Tomcat possui suas origens no início da tecnologia Servlet. A Sun Microsystems, adquirida pela Oracle, criou o primeiro contêiner servlet, chamado de Java Web Server, para demonstrar a tecnologia. Como não era um servidor robusto para uso na Web, não obteve sucesso. Ao mesmo tempo, a Apache Software Foundation (ASF) criou JServ, um servlet engine que se integrava com o servidor Web Apache.
Em 1999, a Sun Microsystems doou o código do Java Web Server para a ASF e os dois projetos se fundiram, criando o Apache Tomcat. A versão 3.x foi a primeira da série Tomcat e teve a descendência direta do código original, aquele doado pela Sun Microsystems.
Em 2001, a ASF liberou a versão 4.0 do Tomcat, que era uma arquitetura completa, redesenhada, no qual teve um novo código base. A série Tomcat, versão 4.x, é uma RI (reference implementation – implementação de referência) das especificações Servlet 2.3 e JSP 1.2.
A versão do Apache Tomcat 5.x é a RI das especificações Servlet 2.4 e JSP 2.0. A versão do Tomcat 6.0.x trabalha com as especificações Servlet 2.5 e JSP 2.1 e a versão 7.0.x com as especificações Servlet 3.0 e JSP 2.2. Finalmente, a versão 8.0.x, que trabalha com as especificações do Servlet 3.1 e JSP 2.3, ao qual este post é baseado.
Tecnicamente, o Tomcat é um contêiner Web Java e também um servidor Java. Isto quer dizer que, o Apache Tomcat, tem a capacidade tanto de atuar como servidor Web/HTTP, assim como pode funcionar integrado a um servidor web dedicado, como o Apache ou o Microsoft IIS. O Tomcat, porém, não implementa um contêiner EJB, no qual possibilita o uso de Enterprise Java Beans.
Baixando e Instalando o Apache Tomcat
Para instalar o Apache Tomcat, inicialmente, você deverá ter instalado a JVM em sua máquina. Caso ainda não tenha feito, veja meu post Iniciando com Java em aplicações Web – Configurando o Java.
A versão 8.0.x do Tomcat, é focada para trabalhar sobre a plataforma Java SE 7 ou superior.
Instalar o Apache Tomcat é simples e, como feito na instalação do JDK, temos diferentes formas nos sistemas operacionais Windows, Linux e Mac OS. No Windows, por exemplo, podemos contar com um assistente de instalação. Você deverá baixar a versão desejada no site http://tomcat.apache.org/, em Download, selecionando a versão Tomcat 8. Depois, escolha a distribuição binária desejada, de acordo com seu sistema operacional, baixe-o na máquina e siga as instruções a seguir para configurar e instalar o Tomcat.
| Nota: Sempre que me referir ao caminho do Apache Tomcat, instalado em seu computador, será mostrado a variável $CATALINA_HOME para facilitar. |
No Windows
Existe mais de uma forma de instalar o Tomcat no sistema operacional Windows. Na página para baixar o arquivo, no item Binary Distributions, encontramos o item Core, que permite selecionar o arquivo compactado em formato ZIP (zipado) ou TAR.GZ (tarball), assim como Windows Executable.
O Tomcat como executável nos proporciona a instalação em forma de assistente. No caso, iremos dar preferência ao arquivo compactado, baixando para o Windows no formato .zip. Existe a opção de 32bits e 64bits, para que escolha de acordo com o sistema que executa em sua máquina.
Assim que baixar, descompacte o Tomcat e coloque-o em um diretório chamado de apache-tomcat-8x, tornando assim fácil o seu acesso ao diretório e assimilação nos exemplos que teremos mais adiante.
A variável %CATALINA_HOME% é o nome da variável, que damos, para nos referir ao diretório onde foi escolhido para instalar o Tomcat. No sistema operacional Windows, você deve fazer o mesmo procedimento executado no caso da configuração do JDK.
Crie uma variável chamada de CATALINA_HOME, em Painel de Controle»Sistema e Segurança»Sistema, na caixa de diálogo Propriedades do Sistema, aba Avançado»Variáveis de Ambiente > botão Novo, e coloque, em seu valor, o caminho da instalação do Apache Tomcat. No caso do post, o Apache Tomcat foi colocado em “C:\Program Files\apache-tomcat-8x“ (veja a ilustração da Figura 1).
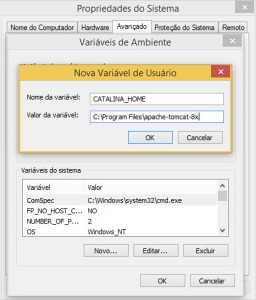
Figura 1 – Adição da variável CATALINA_HOME no Windows 8
No Linux
No Linux você pode instalar como fez no Windows, baixando o arquivo com extensão tar.gz (tarball) ou .zip, a que lhe for mais conveniente.
Caso tenha optado pelo formato tarball, descompacte o arquivo no diretório onde baixou o arquivo e o mova, caso necessário, para onde deseja colocar o seu Apache Tomcat.
Por exemplo, como tenho o usuário “edson” em meu Linux, vou descompactar para ele o meu Apache Tomcat com o seguinte comando:
tar xf apache-tomcat-8.0.14.tar.gz -C ~/apache-tomcat-8x
Depois de instalado, vamos configurar as variáveis de ambiente.
1) Como na configuração das variáveis JAVA, dependendo da sua distribuição, no Linux, basta entrar no arquivo .profile em /etc/.profile e adicionar as linhas a seguir informadas. Como realizei configurações na distribuição Linux Ubuntu, o local indicado é em “~/.bashrc“, sem as aspas, claro.
CATALINA_HOME=~/apache-tomcat-8x
export CATALINA_HOME
2) Execute o seguinte comando para leitura novamente no arquivo . bashrc:
source ~/.bashrc
| Nota: Se for iniciante, cuidado ao editar o arquivo .bash_profile. Entenda que o “~” til é um atalho para seu usuário que, no Linux, é o mesmo que escrever o caminho físico “/home/edson”, no meu caso, sem aspas. Após o sinal de “=“, da declaração da variável CATALINA_HOME, não dê espaço. |
No Mac OS X
Como no Linux, realizamos a mesma operação no sistema operacional Mac OS X, baixando o arquivo com extensão tar.gz ou .zip.
Você pode descompactar e mover para o seu usuário, renomeando o diretório caso queira fazer como neste livro.
Após a descompactação, no arquivo “~/.bash_profile” adicione a variável CATALINA_HOME com o local onde instalou o Apache Tomcat. No caso do livro, deixamos o diretório com o nome de apache-tomcat-8x. Os passos para serem feitos no Mac OS X:
1) Descompacte o tar.gz em um diretório criado chamado apache-tomcat-8x:
tar xf apache-tomcat-8.0.14.tar.gz -C ~/apache-tomcat-8x
2) Em “~/.bash_profile” adicione a variável CATALINA_HOME:
CATALINA_HOME=~/apache-tomcat-8x
export CATALINA_HOME
3) Execute o seguinte comando para leitura novamente no arquivo . bash_profile:
source ~/.bash_profile
| Nota: Se for iniciante, cuidado ao editar o arquivo .bash_profile como no caso do Linux. Entenda que o “~” til é um atalho para seu usuário – no meu caso do Mac OS X é o mesmo que escrever o caminho físico “/Users/edson”, no meu caso, sem aspas. Após o sinal de “=“, da declaração da variável CATALINA_HOME, não dê espaço. |
