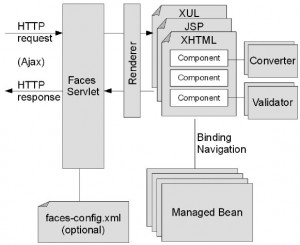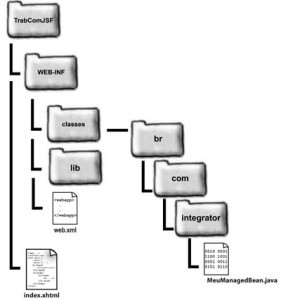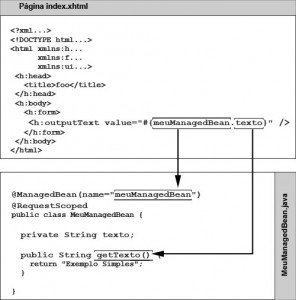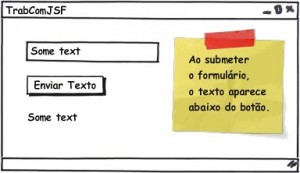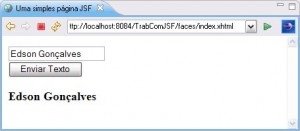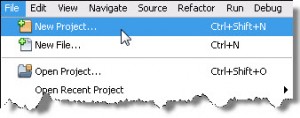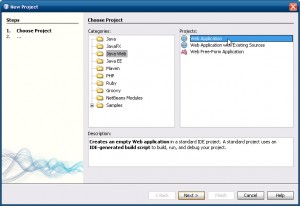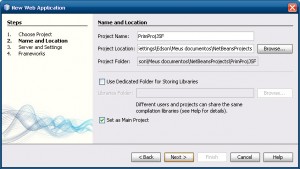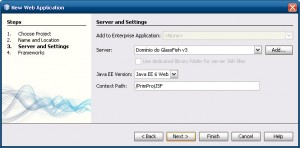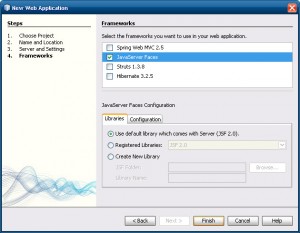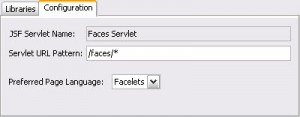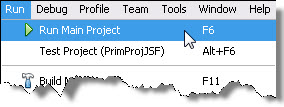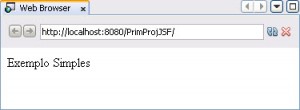Olá, tudo bom? Como vão vocês?
Este artigo é o segundo de uma série ao qual vou ensiná-los a trabalhar com o JavaServer Faces 2.0.
Nesta segunda parte iremos conhecer e utilizar um Managed Beans.
Dúvidas e críticas são bem vindas.
Conhecendo o comportamento do JavaServer Faces
Agora que já fizemos nossa primeira aplicação em JSF, é mais fácil de entender os serviços que o framework JSF oferece ao desenvolvedor. Como pudemos ver, o framework JSF é responsável por interagir com o usuário (cliente) e fornece componentes para criar uma apresentação visual de uma aplicação Web, ou seja, o escopo de JSF é restringido à camada de apresentação. A persistência de banco de dados e outras conexões de back-end estão fora do escopo de JSF.
A arquitetura do JavaServer Faces, em um alto nível, se assemelha ao mostrado na Figura 1. Aplicações JSF utilizam como padrão a interceptação HTTP via Servlet Faces e produz HTML. Esta mesma arquitetura permite “plugar” novos elementos, gerando outras características, possibilitando criar páginas usando eventos, listeners e componentes como o seu irmão Java Swing.
A Figura 1 mostra a arquitetura rica e flexível existente no JSF, onde:
- FacesServlet – é o servlet principal para a aplicação e, opcionalmente, você pode ter o arquivo de configuração faces-config.xml[1].
- Renderers – são os responsáveis por exibir um componente e traduzir uma entrada de valor realizada por um usuário em componente.
- Páginas XHTML, JSP – o JavaServer Faces permite mais de um tipo de arquivo para renderizar seus componentes (PDL – Page Declaration Language[2]), como páginas JSP ou Facelets.
- Converters – convertem o valor de um componente (como datas, moedas, porcentagem e outros) dando-lhes novos formatos.
- Validators – responsáveis por validar a entrada ocorrida no componente pelo usuário.
- Managed Bean – a lógica do negócio é gerenciada pelos managed beans, que controlam inclusive a navegação por entre páginas.
- Ajax – Tanto o envio como o recebimento de dados podem ser feitos via Ajax, sem a necessidade de reload na página do usuário.
[1] Este arquivo só se tornou opcional na versão 2.0 ou superior.
[2] PDL herda a funcionalidade do núcleo de dois conhecidos projetos JSF: Facelets e JSFTemplates. Entre todos os outros recursos, permite criar novos componentes JSF de forma declarativa, sem a criação de um grupo de classes Java como era nas versões anteriores do JSF.
Compreendendo o comportamento da primeira página JSF criada
Assim como ocorre com outras bibliotecas de tags, o JavaServer Faces é configurado através da diretiva taglib, onde existem as bibliotecas que manipulam o HTML e a Core.
Para usar as tags HTML personalizadas que representam componentes JavaServer Faces, você precisa da diretiva taglib mostrada a seguir, geralmente posicionadas no topo de cada página JSP, como de costume no uso dessa diretiva.
<%@ taglib uri=”http://java.sun.com/jsf/html” prefix=”h”%>
No caso da utilização do Facelets, onde as páginas são XHTML’s, você terá a inclusão da tag personalizada HTML de JSF dessa forma:
<html … xmlns:h=”http://java.sun.com/jsf/html”>
Nota: Com a evolução, o desenvolvimento em JSF atualmente pode utilizar a versão com XHTML descartando a anterior, uma vez que se adéqua melhor ao modelo Web 2.0.
Dentre as tags JSF adicionadas na página, a tag <h:form />, representa um componente UIForm e cria um formulário para envio de dados pelo JSF. No HTML gerado, temos a tag <form/> para que o browser a compreenda.
A tag <h:outputText /> , representando um componente UIOutput que exibe valores, é a responsável pela geração do texto renderizado na página do usuário que, na grande maioria das vezes, é dinâmico. No atributo value você adicionou o texto diretamente, mas poderia adicionar a JSF EL (JavaServer Faces Expression Language), visto mais adiante, referente ao Bean criado, dando assim o retorno ao browser de um valor dinâmico produzido por uma entrada ou vindo do banco de dados.
A página no Browser
A página criada no aplicativo poderá ser aberta através do seguinte endereço também:
http://localhost:8080/TrabComJSF/faces/index.xhtml
Isso ocorre porque adicionamos a seguinte configuração no deployment descriptor (web.xml):
<servlet> <servlet-name>Faces Servlet</servlet-name> <servlet-class>javax.faces.webapp.FacesServlet</servlet-class> <load-on-startup>1</load-on-startup> </servlet> <servlet-mapping> <servlet-name>Faces Servlet</servlet-name> <url-pattern>/faces/*</url-pattern> </servlet-mapping>
Os itens em destaque mostram que o Servlet FacesServlet, usado para renderizar os componentes JSF, é acionado quando temos “/faces/” antes do nome da página.
Adicionando um bean ao projeto
Na primeira página JSF que criou, você simplesmente adicionou o texto diretamente na tag HTML JSF <h:outputText />.
Desta vez, você irá adicionar o conteúdo através de um Managed Bean, que nada mais é que uma classe JavaBean comum. A Listagem 1 mostra o conteúdo do Managed Bean que deverá ser feito:
Listagem 1 – A classe MeuManagedBean.java
package br.com.integrator;
import javax.faces.bean.ManagedBean;
import javax.faces.bean.RequestScoped;
@ManagedBean(name="meuManagedBean")
@RequestScoped
public class MeuManagedBean {
private String texto;
public String getTexto() {
return "Exemplo Simples";
}
}
A estrutura de diretórios com o Managed Bean
Sua estrutura de diretórios deverá ser similar ao mostrado na Figura 2, onde apresentamos a classe MeuManagedBean.java compilada:
Alterando a página do projeto
Vá até a página index.xhtml e altere a tag JSF <h:outputText /> da seguinte forma:
<h:outputText value=”#{meuManagedBean.texto}” />
Ao alterar a tag <h:outputText/>, o atributo value recebeu agora os delimitadores #{…}. Estes delimitadores são indicações de expressão ao qual ligam o componente JSF ao Managed Bean e seu atributo get correspondente, neste caso.
No JavaServer Faces 2.0, usamos a anotação @ManagedBean, de javax.faces.bean.ManagedBean, para registrar a classe como sendo uma Managed Bean onde, através do atributo name, damos o nome que será acessível pelos componentes das páginas JSF. No caso, chamamos de meuManagedBean.
O conteúdo é exibido pelo método público getTexto(), responsável por enviar as informações do Managed Bean para a página JSF e exibi-las através da tag <h:outputText />. A Figura 3 mostra como funciona essa integração.
Um managed bean possui um escopo onde, no caso, está definido como por requisição[3]. Este escopo é definido na anotação @RequestScoped, de javax.faces.bean.RequestScoped.
[3] Isso indica que as informações transmitidas serão recebidas e permanecerão apenas na página ao qual foi requisitada. Se você navegar para outra página, estas informações se perdem.
Os Beans em JSF
Um bean em Java é uma classe que expõe atributos/propriedades e eventos em um ambiente como o JSF. Um atributo é nada mais que uma variável nomeada com um determinado tipo que pode ser lido ou escrito. No bean, existe a convenção de declarar tais atributos como sendo do tipo privado e expô-los através de métodos públicos que encapsulam seus valores com as iniciais: set e get que servem para atribuir um valor e para pegar este valor respectivamente.
Utilizando Getters e Setters em um Managed Bean
Para compreender melhor estas características, vamos modificar novamente o exemplo de modo que possamos enviar dados de um campo e recebê-los.
Altere a página index.xhtml como mostra o trecho a seguir:
<h:form>
<h:inputText id="texto" value="#{meuManagedBean.texto}" />
<br />
<h:commandButton value="Enviar Texto" action="enviar" />
<br />
<h3><h:outputText value="#{meuManagedBean.texto}" /></h3>
</h:form>
E altere o Managed Bean MeuManagedBean adicionando o método setText() e modificando o método getText() como mostra o trecho a seguir:
public String getTexto() {
return texto;
}
public void setTexto(String texto) {
this.texto = texto;
}
Pronto, basta rodar o exemplo que verá o resultado.
Na próxima Parte
Desta vez você utilizou mais dois componentes: <h:inputText /> e <h:commandButton />. O primeiro permite a inserção de dados. O atributo id é o nome atribuído ao componente e o value possui a expressão JSF que contém a ligação entre o componente e o atributo no Managed Bean. O segundo componente, o <h:commandButton />, teve o atributo value que representa o texto a ser exibido no componente e action, que chama um método no servidor e, se não houver método, recebe como valor uma string qualquer, que pode indicar navegação para outra página ou não.
Na Parte 3 de JavaServer Faces 2.0 na Prática teremos uma visão geral da arquitetura do framework, com pequenos exemplos funcionais em alguns dos seus aspectos.