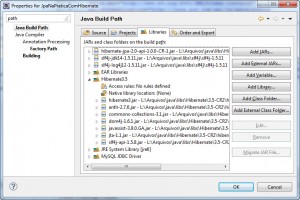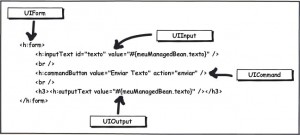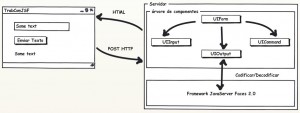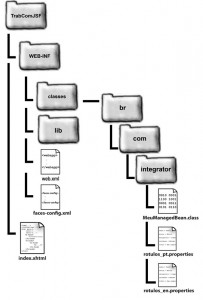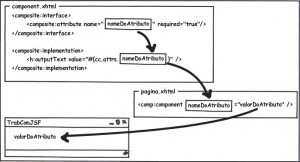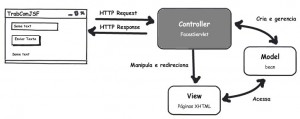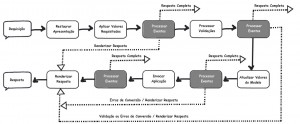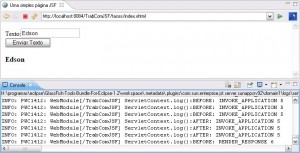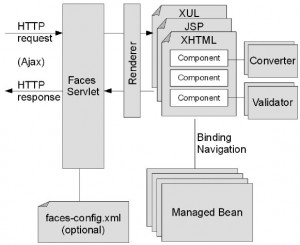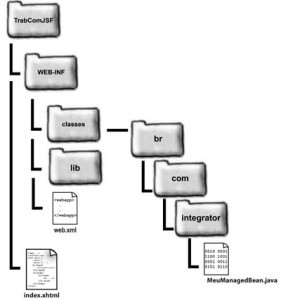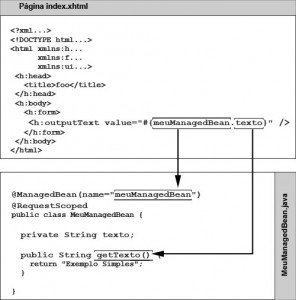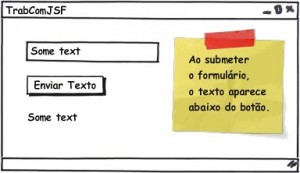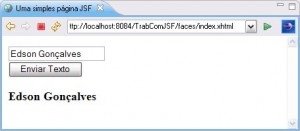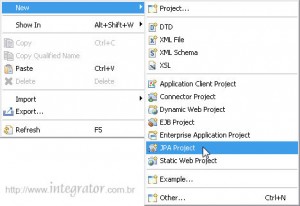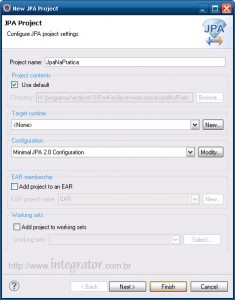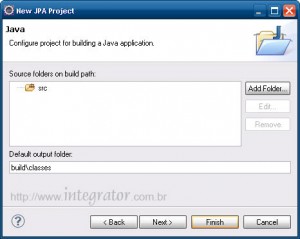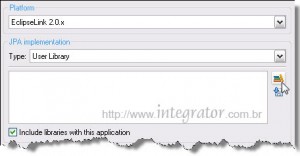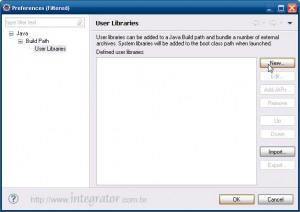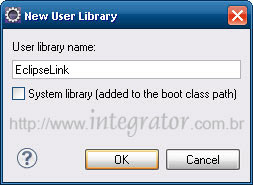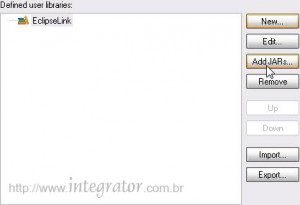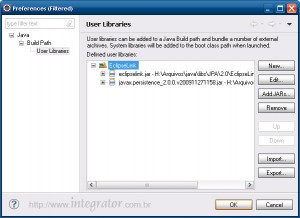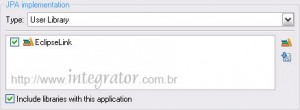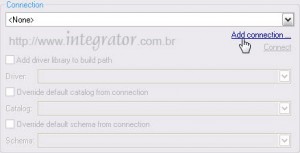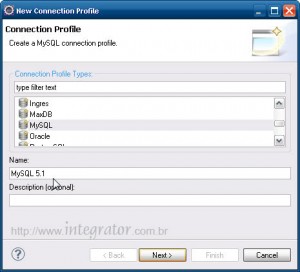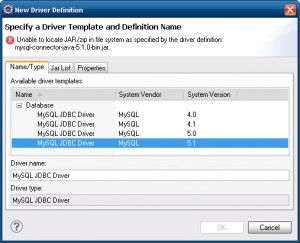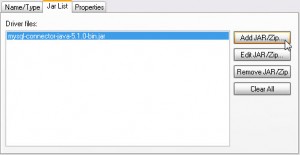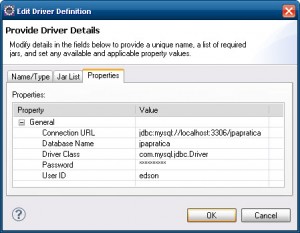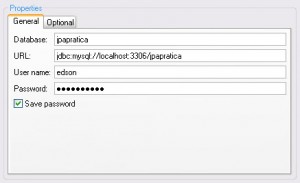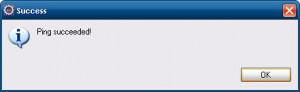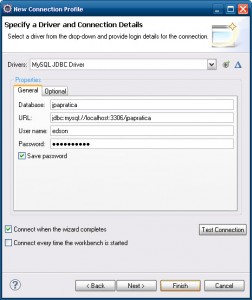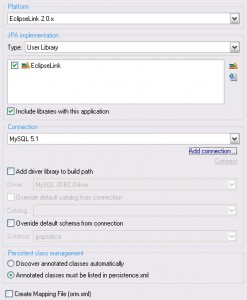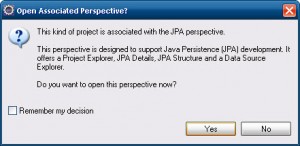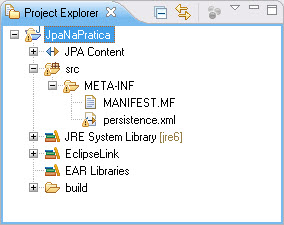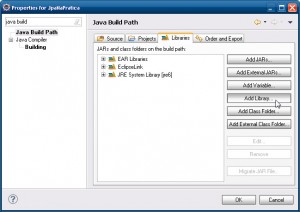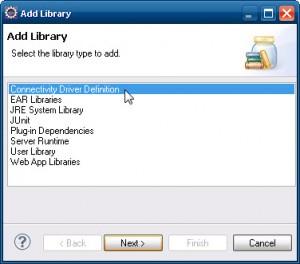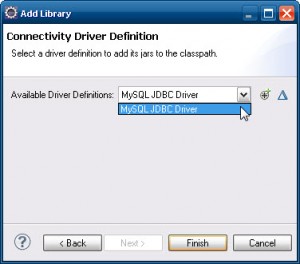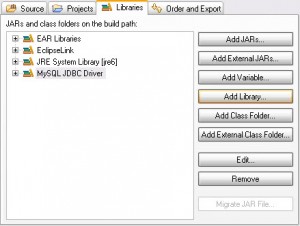Olá, tudo bom? Como vão vocês?
Este artigo é o terceiro de uma série ao qual vou ensiná-los a trabalhar com o JavaServer Faces 2.0.
Nesta terceira parte iremos conhecer melhor o framework JavaServer Faces 2.0 e seu comportamento.
Dúvidas e críticas são bem vindas.
Conhecendo melhor o JavaServer Faces
Como pudemos ver, o framework JSF é responsável por interagir com o usuário (cliente). Porém, o escopo de JSF é restringido à camada de apresentação. A persistência de dados e outras conexões back-end estão fora do escopo de JSF.
Se você está começando agora, recomendo voltar até a Parte 1 para melhor compreender este artigo.
Renderizando componentes
Ao chamar uma página JSF no navegador, o servidor inicia uma chamada a árvore de componentes do JSF para renderizar a página de acordo com o encontrado.
O servlet JavaServer Faces inicializa o código do framework e lê a página index.xhtml. Como esta página contém tags JSF, como <h:form />, <h:inputText />, <h:commandButton /> e <h:outputText />, cada uma possui uma classe tag handler associada. Quando a página é lida, as tags handles são executadas, de modo que cada uma colabora com a outra para construir o que chamamos de árvore de componentes. A Figura 1 mostra as tag handlers dos componentes utilizados no exemplo criado na Parte 2 do conjunto de artigos.
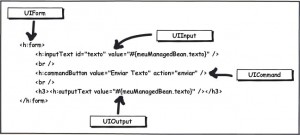
Figura 1 – Os componentes da aplicação de exemplo
Após ler cada componente, a página HTML é devolvida ao navegador, que a renderiza. Todo e qualquer texto que não for uma tag JSF será passado adiante, onde as demais que não forem serão convertidas em HTML.
O processo de devolver a página no formato HTML ao navegador é chamado de encoding. Se olhar o código HTML gerado, verá que o objeto UIInput, por exemplo, procura o ID (unique ID) e o seu valor atual da expressão #{meuManagedBean.texto}. Por padrão, as strings de atributos ID, do HTML, são adicionadas pelo framework, podendo ser aleatórias. Caso não houver um ID na tag <h:form/>, como no exemplo desenvolvido, poderemos ter um ID como j_idt17:texto:
<input id=”j_idt17:texto” name=”j_idt17:texto” />
Se houver um atributo ID na tag <h:form/> (ex: <h:form id=”form1″ />), você terá como resultado o ID form1:texto na renderização da página:
<input type=”text” />
Se desejarmos retirar essa pré-definição de nome no atributo ID, basta adicionar seguinte atributo e seu valor na tag <h:form/>: prependId=”false”. O resultado tag <h:form/> completa ficaria assim:
<h:form prependId=”false”>
No encoding, o atributo ID gerado seria apenas o nome atribuído na tag pela propriedade id, como, por exemplo, na tag de entrada <h:inputText id=”texto” />, onde a renderização HTML seria:
<input type=”text” />
Depois de ocorrer o encoding, elas são enviadas ao navegador que agora as reconhece como uma página HTML. A Figura 2 ilustra esta transformação.
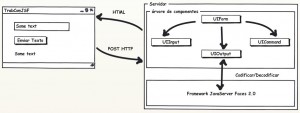
Figura 2 – Codificação e decodificação das páginas JavaServer Faces
Do navegador para o servidor
Depois que o usuário receber a página, este a preenche como deve e submete o formulário ao servidor novamente. No caso do exemplo, o formulário é submetido pelo método HTTP POST, contendo o endereço da página e os dados do formulário.
Os dados no servidor são colocados em uma tabela hash, como ocorre normalmente em processamentos Servlet, que pode ser acessada por todos os componentes. O framework JSF permite que cada componente inspecione esta tabela em um processo chamado de decoding. Neste momento, cada componente decide como serão interpretados os dados do formulário.
O processo como um todo é chamado de Ciclo de Vida e será visto mais adiante, ainda neste artigo.
A arquitetura do JavaServer Faces
Para melhor compreensão, a seguir teremos um resumo de como funcionam as páginas JavaServer Faces:
A arquitetura Model-View-Controller
JSF conecta a apresentação e o modelo. Como vimos, um componente de apresentação pode ser unido a uma propriedade do Managed Bean de um objeto modelo:
<h:outputText value=”#{meuManagedBean.texto}”/>
O JSF opera como o controlador que reage ao usuário processando a ação e os eventos de alteração de valores, enquanto dirige o código para atualizar o modelo ou a apresentação. A invocação ao controlador ocorre através do componente <h:commandButton />.
Quando o botão é clicado e o formulário é enviado (submetido) ao servidor, a implementação JSF invoca o método para checar o bean do usuário. O componente <h:commandButton /> pode possuir um método que entra em ação para atualizar o modelo e devolver para a navegação o ID da próxima página a ser exibida.
Validações e Conversão de dados
Usuários entram com os dados em um formulário Web com um formato de texto. Podemos validar de forma padrão ou personalizada como serão aceitos estes textos (dados). Estas validações, assim como suas conversões, são feitas pelo conjunto de tags JSF Core, que incluímos da seguinte forma:
<html xmlns="http://www.w3.org/1999/xhtml"
xmlns:h="http://java.sun.com/jsf/html"
xmlns:f="http://java.sun.com/jsf/core">
A biblioteca de tags Core pode ser incluída também em uma página JSP da seguinte forma:
<%@ taglib uri=”http://java.sun.com/jsf/core” prefix=”f”%>
Para validar, por exemplo, o tamanho mínimo de caracteres aceitos, podemos fazer da seguinte forma:
<h:inputText id="texto" value="#{meuManagedBean.texto}">
<f:validateLength minimum="3" />
</h:inputText>
Também podemos validar se um campo é obrigatório ou não, utilizando required=”true”:
<h:inputText value=”#{meuManagedBean.texto}” required=”true” >
Objetos de negócios também requerem informações como números, datas ou outros tipos de dados. Com JavaServer Faces podemos definir com as tags Core como serão os dados aceitos em um determinado campo, convertendo-os ou até mesmo personalizar a regra de conversão.
Um exemplo simples seria utilizar o <f:convertDateTime />, que faz com que o campo de entrada seja apenas um tipo de data e hora com o formato definido, que pode ser acrescido ao seu código da seguinte forma:
<h:inputText id="texto" value="#{meuManagedBean.texto}">
<f:convertDateTime pattern="dd/MM/yyyy" />
</h:inputText>
Manipulação de erros
O JSF utiliza regras de validação para campos como “este campo é obrigatório”. Claro que, quando os usuários entrarem com dados inválidos, preciamos exibir mensagens de erros mais apropriadas.
Os erros, tanto de validação, como de conversão, são tratados da mesma forma: uma mensagem é adicionada ao componente que não passou na verificação (seja validação ou conversão), onde a página atual é novamente exibida contendo uma frase do problema ocorrido.
As tags utilizadas para tais representações são: <h:message /> e <h:messages />. Os erros também podem ser lançados de forma personalizada utilizando o atributo validatorMessage ou requiredMessage. Para o exemplo, poderíamos ter algo assim:
<h:inputText
value="#{meuManagedBean.texto}"
required="true"
validatorMessage="Mínimo de 3 caracteres"
requiredMessage="Campo obrigatório">
<f:validateLength minimum="3" />
</h:inputText>
<h:messages />
Internacionalização
JSF fornece suporte à internacionalização como codificações de caractere e a seleção de pacotes de recursos.
A internacionalização no JSF 2.0 é possível de duas formas: faces-config.xml e a tag Core <f:loadBundle />.
Para uma internacionalização com o arquivo faces-config.xml, devemos adicionar este arquivo dentro do diretório WEB-INF. O conteúdo é mostrado na Listagem 1.
Listagem 1 – O arquivo faces-config.xml
<?xml version="1.0" encoding="UTF-8"?>
<faces-config xmlns="http://java.sun.com/xml/ns/javaee"
xmlns:xsi="http://www.w3.org/2001/XMLSchema-instance"
xsi:schemaLocation="http://java.sun.com/xml/ns/javaee
http://java.sun.com/xml/ns/javaee/web-facesconfig_2_0.xsd"
version="2.0">
<application>
<resource-bundle>
<base-name>br.com.integrator.rotulos</base-name>
<var>rotulo</var>
</resource-bundle>
<locale-config>
<default-locale>pt</default-locale>
<supported-locale>en</supported-locale>
</locale-config>
</application>
</faces-config>
O arquivo faces-config.xml é usado no JSF 2.0 principalmente para numerosas configurações globais de sua aplicação.
Os rótulos neste caso são colocados em arquivos .properties, onde o nome de cada arquivo possui _ABREVIAÇÃO DO IDIOMA como, por exemplo: rotulos_pt.properties. Crie os arquivos mostrados nas Listagens 2 e 3 dentro do pacote br.com.integrator.
Listagem 2 – O arquivo rotulos_en.properties
texto = Text:
enviar = Submit Text
obrigatorio = Required Field
validacao = Minimum 3 characters
titulo = One simple JSF Page
Listagem 3 – O arquivo rotulos_pt.properties
texto = Texto:
enviar = Enviar Texto
obrigatorio = Campo Obrigatório
validacao = Mínimo de 3 caracteres
titulo = Uma simples página JSF
Para compreender como ficará seu projeto, a Figura 3 mostra onde estará cada um dos arquivos que o compõem.
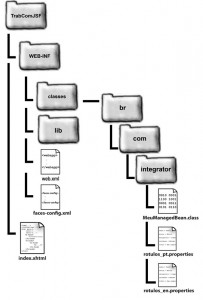
Figura 3 – Estrutura de diretórios do projeto
As alterações na página index.xhtml são mostradas na Listagem 4 a seguir.
Listagem 4 – Alterações na página index.xhtml
...
<h:head>
<title><h:outputText value="#{rotulo.titulo}" /></title>
</h:head>
<h:body>
<h:form>
<h:outputText value="#{rotulo.texto}" />
<h:inputText id="texto"
value="#{meuManagedBean.texto}"
required="true"
validatorMessage="#{rotulo.validacao}"
requiredMessage="#{rotulo.obrigatorio}">
<f:validateLength minimum="3" />
</h:inputText>
<h:messages />
<br />
<h:commandButton value="#{rotulo.enviar}" action="enviar" />
<br />
<h3><h:outputText value="#{meuManagedBean.texto}" /></h3>
</h:form>
</h:body>
...
Para visualizar as alterações, será necessário trocar o idioma padrão do seu navegador. No Mozilla Firefox, por exemplo, basta ir em Ferramentas>Opções>Conteúdo>Idiomas e clicar no botão Selecionar. Coloque o idioma diferente do que está usando como primeiro na ordem da lista de idiomas de preferência e confirme tudo. Dê um reload na página que verá as alterações.
Caso não queira usar uma declaração global dos recursos de localidades, podemos adicionar a tag <f:loadBundle /> em cada página JSF. A seguir o trecho que poderá substituir a configuração global no arquivo faces-config.xml.
<f:loadBundle
basename="br.com.integrator.rotulos"
var="rotulo />
Nota: Das duas formas apresentadas para internacionalização de uma aplicação Web com o framework JSF, a versão com o elemento <resource-bundle />, encontrado no arquivo faces-config.xml, é a mais eficiente, pois é utilizado em todo o aplicativo e não somente na página configurada.
Componentes customizados
O desenvolvedor de componentes pode criar componentes sofisticados que são chamados pelos designers simplesmente colocando suas tags em suas páginas, ou arrastando-as caso sejam visuais. Um exemplo é pegar bibliotecas criadas, como de calendários, gráficos ou de upload de arquivos com barra de progresso e simplesmente adicionar na página desenvolvida.
Desde o JavaServer Faces 2.0, criar componentes customizados ficou mais fácil, com um recurso chamado de Composite Components (Componentes Compostos). Para exemplificar como funcionam os recursos de Composite Components, altere como nos passos a seguir seu projeto:
- Crie um diretório chamado de resources, no mesmo diretório onde se encontra a página index.xhtml.
- Dentro do diretório resources, adicione outro diretório chamado de componente.
- No diretório componente, crie uma página XHTML, chamada de component.xhtml, com o conteúdo mostrado na Listagem 5.
Listagem 5 – Conteúdo do arquivo component.xhtml
<!DOCTYPE html PUBLIC "-//W3C//DTD XHTML 1.0 Transitional//EN"
"http://www.w3.org/TR/xhtml1/DTD/xhtml1-transitional.dtd">
<html xmlns="http://www.w3.org/1999/xhtml"
xmlns:h="http://java.sun.com/jsf/html"
xmlns:f="http://java.sun.com/jsf/core"
xmlns:composite="http://java.sun.com/jsf/composite">
<h:head>
<title>Meu Primeiro Componente JSF 2.0</title>
</h:head>
<h:body>
<composite:interface>
<composite:attribute name="identificacao" required="true"/>
<composite:attribute name="managedbean" required="true"/>
<composite:attribute name="qtdcaracteres" required="true"/>
</composite:interface>
<composite:implementation>
<h:outputText value="#{rotulo.texto}" />
<h:inputText id="#{cc.attrs.identificacao}"
value="#{cc.attrs.managedbean}"
required="true"
validatorMessage="#{rotulo.validacao}"
requiredMessage="#{rotulo.obrigatorio}">
<f:validateLength minimum="#{cc.attrs.qtdcaracteres}" />
</h:inputText>
<h:messages />
<br />
<h:commandButton value="#{rotulo.enviar}" />
<br />
<h3><h:outputText value="#{cc.attrs.managedbean}" /></h3>
</composite:implementation>
</h:body>
</html>
Uma página de componente(s) no JSF 2.0 pode conter suporte aos componentes do JSF, a validação, converters e listeners. Além disso, qualquer outra tag HTML pode ser adicionada ao componente, incluindo também recursos de templates.
As tags utilizadas para criar componentes compostos no exemplo são: <composite:interface/> e <composite:implementation/>. Para utilizá-las, é necessário adicionar o seguinte namespace:
<html xmlns:composite=”http://java.sun.com/jsf/composite”>
A tag <composite:interface/> declara o contrato para um componente, ou seja, definimos quais são os atributos que o componente receberá. Os atributos são definidos dentro desta tag, com a tag <composite:attribute />, onde temos os atributos name e required. Em name colocamos o nome do atributo do nosso componente composto e definindo true, em required, definimos o atributo como de preenchimento obrigatório.
O exemplo mostrado possui um componente que terá os seguintes atributos obrigatórios, em ordem definidos na interface: identificacao, managedbean e qtdcaracteres.
A tag <composite:implementation/> é onde definimos o conteúdo do componente composto. Onde definir #{cc.attrs.x}, sendo que “x” é o nome do atributo do seu componente, será o local de substituição quando preencher o componente na página que o utilizar.
Para utilizar este componente, vá à página index.xhtml e altere seu conteúdo conforme a Listagem 6 a seguir:
Listagem 6– A página index.xhtml
<?xml version="1.0" encoding="ISO-8859-1" ?>
<!DOCTYPE html PUBLIC "-//W3C//DTD XHTML 1.0 Transitional//EN"
"http://www.w3.org/TR/xhtml1/DTD/xhtml1-transitional.dtd">
<html xmlns="http://www.w3.org/1999/xhtml"
xmlns:h="http://java.sun.com/jsf/html"
xmlns:f="http://java.sun.com/jsf/core"
xmlns: comp="http://java.sun.com/jsf/composite/componente">
<h:head>
<title><h:outputText value="#{rotulo.titulo}" /></title>
</h:head>
<h:body>
<h:form>
<comp:component
identificacao="texto"
managedbean="#{meuManagedBean.texto}"
qtdcaracteres="3" />
</h:form>
</h:body>
</html>
Para utilizar o componente criado, você adiciona o seguinte namespace em sua página:
xmlns: comp=”http://java.sun.com/jsf/composite/componente”
Observe que componente, no namespace, é o nome do diretório onde se encontra seu componente composto (o diretório fica dentro de resources caso não se lembre). O nome comp é dado por nós para chamar o componente. Podemos ter inúmeros componentes dentro de um diretório, assim como vários diretórios dentro de resources. Os agrupamos como acharmos melhor, de acordo com o conveniente no desenvolvimento de nossos aplicativos.
Para utilizar o componente, o chamamos assim: <comp:component/>. Onde component é o nome do arquivo .xhtml criado. Os atributos deste componente podem ser vários e os definidos como obrigatórios precisam ser preenchidos para que não ocorram erros.
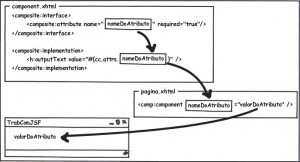
Figura 4 – Da criação do componente até sua utilização e renderização na página
Renderizadores Alternativos
Por padrão, JSF produz HTML em sua saída, mas é extensível o suficiente para produzir outros tipos de saídas como, por exemplo, WML ou XUL.
Ajax
JavaServer Faces possui atualmente uma comunicação Ajax padrão que torna-se totalmente transparente as chamadas cliente-servidor sem a necessidade de reload na página.
Para conhecer rapidamente o Ajax no JavaServer Faces 2.0, altere a página index.xhtml como mostrado na Listagem 7.
Listagem 7 – Alterações na página index.xhtml
...
<h:form>
<h:outputScript name="jsf.js" library="javax.faces" target="head"/>
<h:outputText value="#{rotulo.texto}" />
<h:inputText id="texto" value="#{meuManagedBean.texto}"/>
<br />
<h:commandButton id="enviar" value="#{rotulo.enviar}">
<f:ajax execute="form1:texto" render="form1:saida"/>
</h:commandButton>
<br />
<h3>
<h:outputText id="saida" value="#{meuManagedBean.texto}" />
</h3>
</h:form>
...
Com algumas pequenas mudanças, sua aplicação passou a utilizar o recurso de Ajax.
O JSF 2.0 possui uma nova API JavaScript, ao qual pode chamar o servidor, enviando e recebendo dados. Nesta API JavaScript, temos o seguinte método:
jsf.ajax.request(source, event, options)
Este método envia e recebe os dados do servidor de forma assíncrona diretamente para os componentes da view. Você pode vê-lo no HTML renderizado.
A tag <f:ajax /> que utilizamos no exemplo pode ser substituída pela chamada direta à jsf.ajax.request() da seguinte forma:
<h:commandButton value=”#{rotulo.enviar}”
onclick=”jsf.ajax.request(this, event,
{execute: ‘form1:texto’, render: ‘form1:saida’}); return false;” />
Em ambos os casos, seja com a tag <f:Ajax/> ou pelo script adicionado na tag, na renderização, o método recebe o elemento que está disparando a ação , que no geral é o próprio que o chama (this), o evento e um conjunto de parâmetros.
Neste conjunto de parâmetros existem duas propriedades: execute e render. Tanto o execute, como o render, recebem os IDs dos elementos HTML renderizados no cliente, ou seja, o ID dos componentes que passaram pelo encoding. O execute define o componente que será submetido ao servidor via Ajax e render qual componente receberá a resposta.
O Ajax padrão de JSF 2.0 é obtido pela tag <h:outputScript />. Esta tag, configurada como no exemplo, renderiza a tag HTML <script/>, que trás um JavaScript existente na biblioteca JSF 2.0. Os três atributos usados no exemplo são:
- name – O nome do arquivo externo de JavaScript que, no caso, pertence a própria biblioteca de JSF 2.0;
- library – A biblioteca usada;
- target – Onde será renderizada a tag <script/>, que no caso será por entre as tags <head/>, sempre no HTML.
Nota: O JavaScript contido no JSF 2.0 em questão está dentro do JAR jsf-impl.jar, em META-INF/resources/javax.faces/jsf.js. Veja mais a respeito sobre o JavaScript padrão de JSF 2.0 no seguinte link: https://javaserverfaces.dev.java.net/nonav/docs/2.0/jsdocs/index.html.
O MVC de JSF
Para que JSF funcione, registramos a classe FacesServlet no deployment descriptor (web.xml). Ao fazer este registro, os pedidos são controlados pela classe javax.faces.webapp.FacesServlet (o Controller do MVC), uma implementação de javax.servlet.Servlet, roteando o tráfego e administrando o ciclo de vida dos beans e componentes de interface do usuário (UI).
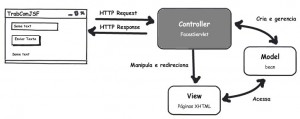
Figura 5 – O MVC do framework JSF
Os componentes UI são organizados em uma estrutura de árvore onde, cada componente, pode ser associado com os métodos e atributos de um bean. Cada componente também pode ser associado com uma função de validação ou classe.
Por trás, FacesServlet aceita pedidos de entrada e controla o objeto javax.faces.lifecycle.Lifecycle. Usando uma factory, ela cria um objeto do tipo javax.faces.context.FacesContext, que contém todos os processos.
O ciclo de vida do JSF
O objeto Lifecycle usa o objeto FacesContext em seis fases que compõem o ciclo de vida de uma aplicação JSF. Cada fase tem uma ação importante em sua aplicação e deve ser bem compreendida para que você possa manipular ao extremo sua interface e melhorar a legibilidade de seu desenvolvimento.
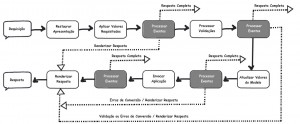
Figura 6 – Ciclo de vida do JavaServer Faces
As seis fases são executadas na seguinte ordem:
- Restaurar Apresentação [1]– Esta fase inicia o processamento da requisição do ciclo de vida por meio da construção da árvore de componentes do JSF. Cada árvore de componentes possui um identificador único durante todo o aplicativo. O JSF constrói a apresentação da página e salva na instância FacesContext para processamento das fases seguintes.
- Aplicar Valores Requisitados – Nesta fase, quaisquer novos valores inseridos são extraídos e armazenados por seus apropriados componentes. Se o valor do componente não for uma String, então ele é convertido para o seu determinado tipo. Se a conversão falhar, ocorrem diversas situações:
- 1. Uma mensagem de erro é gerada e associada com o componente;
- 2. Uma mensagem de erro é armazenada no FacesContext e depois mostrada posteriormente na fase de Renderizar a Resposta;
- 3. O ciclo de vida pula a fase de Renderizar a Resposta quando esta se completou.
- Processar Validações – Depois do valor de cada componente ser atualizado, na fase de processo de validações, os componentes serão validados naqueles valores, se necessário. Um componente que necessita de validação deve fornecer a implementação da lógica de validação. Por exemplo, em um carrinho de compras, podemos determinar a quantidade mínima a ser digitada e máxima. O valor requisitado é um inteiro (verificado na fase anterior) e, como passou pela fase 2, nessa fase pode ser barrado por estar além do determinado (com uma quantidade mínima ou máxima diferente da estipulada).
- Atualizar Valores do Modelo – Alcança-se essa fase após todos os componentes serem validados. Nesta fase são atualizados os dados do modelo do aplicativo. Na página em que foi criada para enviar um texto, a informação digitada foi armazenada no Managed Bean durante esta fase. Por ter passado pelo processo de validação, temos garantias que o valor armazenado será garantido nessa fase. Entretanto, os dados podem violar a lógica de negócios, ao qual a validação ocorre na fase seguinte.
- Invocar Aplicação – Durante esta fase, a implementação JSF manipula quaisquer eventos do aplicativo, tal como enviar um formulário ou ir a outra página através de um link. Estes eventos são ações que retornam geralmente uma string que está associada a uma navegação no qual se encarrega de chamar a página determinada.
- Renderizar Resposta – Esta é a fase final, ao qual é renderizada a página. Se este é um pedido inicial para esta página, os componentes são acrescentados à apresentação neste momento. Se este é um postback, os componentes já foram acrescidos à apresentação. Se há mensagens de conversão ou erros de validação e a página contém um ou mais componentes <mensage /> ou um componente <messages />, estes serão exibidos. Reciprocamente, se a página não contém um componente de mensagem, nenhuma informação aparecerá.
Numa requisição a uma página JSF, podemos passar por todas essas fases ou por nenhuma, dependendo do tipo de pedido, de erros que ocorrem durante as validações, conversões e do tipo de resposta.
Uma requisição e uma resposta são consideradas faces request/response se contiverem tags JSF, assim como as que não as contém são chamadas de non-faces request/response. Uma non-faces request pode vir de um clique em um link, por exemplo.
Como já dito, toda requisição é recebida pelo FacesServlet e prossegue a passagem pelas fases (Lifecycle) até uma resposta ser retornada ao cliente.
O FacesServlet recupera uma instância de FacesContext, do FacesContextFactory, fornecendo uma implementação de LifeCycle. O processamento do ciclo de vida é então delegado a interface LifeCycle, a partir da chamada ao método execute. A implementação de LifeCycle inicia as fases do ciclo de vida. Se existir algum validador associado a algum campo do formulário este é inicializado nessa primeira fase. A árvore é armazenada pelo contexto e será utilizada nas fases seguintes. Também o estado do formulário é salvo automaticamente.
Testando o ciclo de vida
Para confirmar como todas as fases do ciclo de vida são usadas e quais são, basta criar um simples PhaseListener e mandá-lo gerar a saída antes e depois de cada fase.
Criando uma classe Phase Listener
Criar uma classe que implemente a PhaseListener exigem dois passos:
• Criar uma classe que implemente PhaseListener;
• Registrar esta classe no arquivo de configurações do JSF.
A classe PhaseListener deve implementa a classe javax.faces.event.PhaseListener. A Listagem 8 demonstra como criar esta classe:
Listagem 8 – A classe PhaseListener
package br.com.integrator.listener;
public class PhaseListener implements javax.faces.event.PhaseListener {
public void afterPhase(PhaseEvent event) {
event.getFacesContext().getExternalContext().
log("AFTER: "+event.getPhaseId());
}
public void beforePhase(PhaseEvent event) {
event.getFacesContext().getExternalContext().
log("BEFORE: "+event.getPhaseId());
}
public PhaseId getPhaseId() {
return PhaseId.ANY_PHASE;
}
}
Para a classe da Listagem 8, três métodos são implementados: afterPhase(), beforePhase() e getPhaseId().
Os dois primeiros, afterPhase() e beforePhase(), definem o que ocorre ANTES e DEPOIS de cada fase. Nestes métodos foram incluídos a capacidade de imprimir na saída console o que ocorreu.
O terceiro método, getPhaseId(), especifica em qual das fases é invocado este ouvinte (Listener) e PhaseId.ANY_PHASE menciona que será para todas as fases.
Com a classe criada, o próximo passo é registrar esta classe PhaseListener no arquivo de configurações do JSF (faces-config.xml).
Para fazer isso, no arquivo faces-config.xml, adicionaremos os seguintes elementos do trecho a seguir:
<faces-config ...>
...
<lifecycle>
<phase-listener>
br.com.integrator.listener.PhaseListener
</phase-listener>
</lifecycle>
</faces-config>
Ao rodar a aplicação, haverá saídas no console de acordo com o uso da aplicação. A Figura 7 mostra tanto o uso da aplicação como sua saída no console, passando pelas seis fases do ciclo de vida.
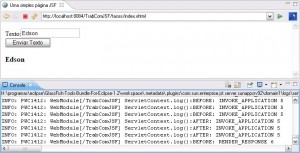
Figura 7- Execução do exemplo e saída no Console resultante da classe PhaseListener
Podemos testar o comportamento das fases enviando o formulário sem dados preenchidos ou preenchendo erroneamente. É uma forma de analisar de perto o ciclo de vida do framework JavaServer Faces.
[1] Defino aqui como Apresentação a tradução para View, que se refere ao Model-View-Controller, no qual traduzo como Modelo-Apesentação-Controle. Entretanto, a especificação JSF define como View o nome para uma página JSF. No decorrer dos artigos, sempre que me referir a View, estarei tratando da página JSF e não da palavra existente em MVC.
Tags: Eclipse IDE, Java EE 6, JavaServer Faces, JSF 2.0, NetBeans