Olá, tudo bom? Como vão vocês?
Aqui vai um artigo para quem está interessado em entrar no mundo do Google Android e começar a desenvolver aplicativos.
Dúvidas e críticas são bem vindas.
Preparando o ambiente de desenvolvimento
Antes de começar, saiba que é necessário ter o Java JDK instalado e configurado em sua máquina. Caso não o tenha, clique aqui e baixe a versão apropriada para seu sistema operacional. Lembre-se também de configurar a variável de ambiente do Java.
Download e instalação do Eclipse IDE
Para trabalhar com o Android, será necessário um bom ambiente de desenvolvimento, visando facilitar o nosso trabalho. O Eclipse IDE Classic é o suficiente para trabalhar com o Android.
Para baixar o EclipseIDE, clique aqui.
Download e instalação do Android SDK
Para construir aplicações para o Android, precisaremos do Android SDK. O SDK inclui um emulador, ao qual haverá a possibilidade de testar o aplicativo sem a necessidade de um celular com o Android SO.
Para fazer o download do SDK, clique aqui. O Android SDK é disponível nas plataformas Windows, Mac OS X e Linux (Figura 2). O SDK vem compactado, basta, ao baixá-lo, descompactar.
No Windows, podemos descompactar em um local desejado, por exemplo, dentro do drive C:. No Linux e Mac OS, poderá ser colocado o diretório descompactado em HOME.
Vá até o executável que se encontrará no diretório do Android SDK e execute. Em Available Packages, temos as versões da plataforma do Android. Você pode deixar marcada apenas a opção para o Android 2.1, ao qual iremos utilizar ou manter todos. Clique em Install Selected.
Para configurar o Android SDK em seu sistema operacional, fazemos da seguinte forma:
No Windows, vá em Painel de Controle>Sistema e Segurança>Sistema>Configurações Avançadas do Sistema. Na aba Avançado clique no botão Variáveis de Ambiente.
Edite a variável PATH adicionando um ponto-e-vírgula (;) seguido do caminho pertencente ao diretório do Android SDK com o diretório tools e confirme. Se estiver instalado no Windows, no drive C:, teria o seguinte caminho:
C:\android-sdk-windows\tools
Para o Mac OS X e Linux, edite seu arquivo .profile adicionando o diretório do Android SDK na variável PATH.
Um exemplo de como poderá ficar no Linux:
export PATH=$PATH:$HOME/android-sdk-linux /tools:$JAVA_HOME/bin
Download e instalação do Plugin do Android
Com o Eclipse iniciado, vá até o menu Help > Install New Software. Na caixa de diálogo Available Software, clique em Add….
Na caixa de diálogo Add Site, coloque o seguinte endereço em Location:
https://dl-ssl.google.com/android/eclipse/
Sua caixa de diálogo ficará similar a Figura 4.
Assim que adicionar o plugin, marque Developer Tools e clique no botão Next.
Na segunda etapa, mantenha como está, caso não tenha erros e prossiga. Na terceira etapa, aceite os termos de licença e clique no botão Finish.
Ao terminar a instalação, aceite o reinicio do Eclipse.
Para configurar o Android SDK, vá ao menu Window>Preferences, após o reinício do Eclipse na instalação do plugin, selecione Android.
Seu primeiro “Hello World!” com o Android 2.1
Chegou a hora de criarmos a nossa primeira aplicação Android, iniciando com um simples “Hello World!”.
Criando o projeto
Para criar o projeto no Eclipse IDE, siga os seguintes passos:
- Com o Eclipse em execução, selecione File>New>Project.
- Na caixa de dialogo New Project, selecione Android>Android Project. Prossiga em Next.
- Na criação do projeto Android, dê o nome de HelloAndroid em Project name. Marque Android 2.1 em Build Target (Target Name). Preencha Properties da seguinte forma:
- Application name: HelloAndroidApp
- Package name: br.com.integrator
- Create Activity: HelloActivity
- Min SDK Version: 7
- Complete a criação do Projeto clicando em Finish.
Ao finalizar o assistente, veremos o projeto gerado pelo plugin, como na Figura 10.
Visualizando rapidamente a aplicação criada
A classe HelloActivity possui um método chamado onCreate() que contém uma chamada a setContentView().
Em setContentView(), vemos na passagem de parâmetro a classe R.layout.main. A classe R, gerada em gen>br.com.integrator, contém informações para o ícone do aplicativo, o layout e strings que se referem ao que será apresentado pelo aplicativo.
Em res>layout>main.xml, veremos o mesmo que o apresentado na Figura 11, ou seja, um layout padrão, com um label gerado.
O texto contido neste label se encontra em res>values>strings.xml. Você pode alterá-lo (veja Figura 12) se desejar. Após alterar, salve e volte a main.xml. Verá que a modificação foi imediata.
Rodando a aplicação gerada
Na view Package Explorer, clique com o direito sobre o projeto e selecione, no menu de contexto, o item Run As>Android Application.
Assim que tentar executar, o Eclipse retornará um erro, informando que não existe um AVD (Android Virtual Device). O AVD é um dispositivo virtual do Sistema Operacional do Android, simulando um aparelho.
Ao clicarmos em Yes, uma nova janela surgirá, conhecida por nós, onde teremos que criar a AVD em Virtual Devices. Clique no botão New.
Na caixa de diálogo Create new AVD, digite DefaultAVD em Name. Selecione o Google APIs (Google Inc.) – API Level 7 em Target. Também poderia ser Android 2.1 -API Level 7. Em Size, digite o número 32. Quando aos demais itens, mantenha-os como estão e clique em Create AVD.
O que fizemos foi criar uma plataforma com o Android 2.1 com um cartão SD de 32MB e uma tela HVGA.
Após a criação do dispositivo virtual do Android, feche a janela do Android SDK and AVD Manager.
Imediatamente, ao fechar a janela anterior, a janela Android Device Chooser surgirá. Selecione Launch a new Android Virtual Device e clique em Refresh.
O dispositivo virtual criado surgirá. Selecione-o seguindo de um OK.
O emulador do Android iniciará. Fique tranquilo, pois ele demora um pouco até carregar e exibir seu aplicativo.
Enquanto isso podemos olhar o que ocorre por trás através da view Console.
Será que o Android pega?
Não tenha dúvidas que o maior problema que o iPhone vai enfrentar serão as empresas que adotarem o SO Android para aparelhos móveis. A maior diferença é a plataforma aberta, com uma linguagem acessível e uma base de milhares de desenvolvedores de Java, que com certeza passarão a desenvolver aplicativos para estes aparelhos.
Abraço a todos e até o próximo artigo.


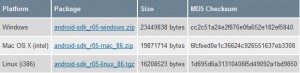
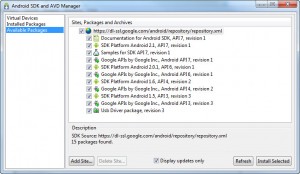
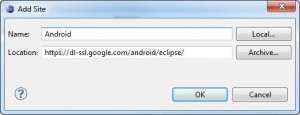
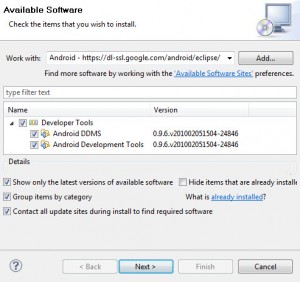
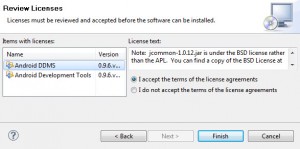
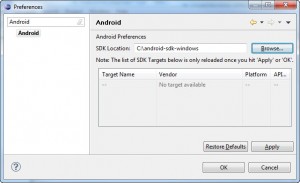
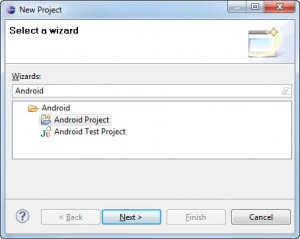
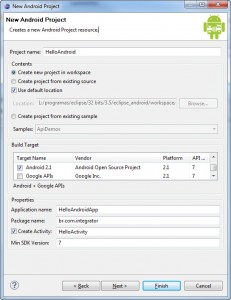
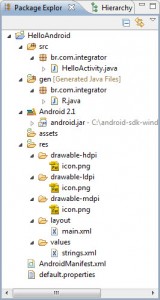
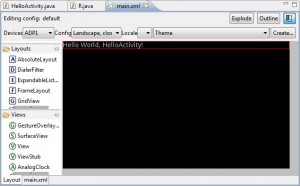
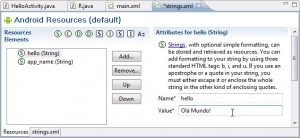
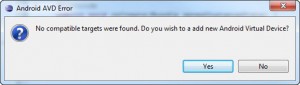
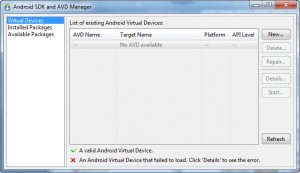
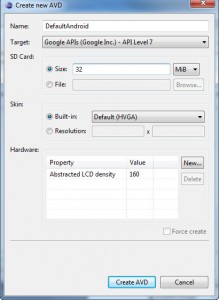
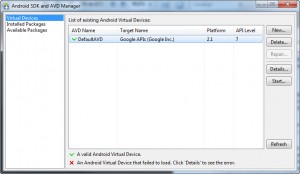
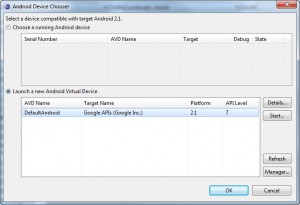
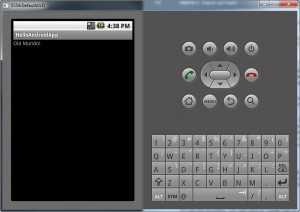
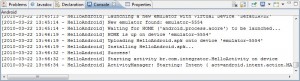
abril 8th, 2010 9:14
Parabens pelo tutorial passo a passo e cheio de imagens Edson!
abril 8th, 2010 9:22
@Paulo,
Obrigado!
abril 10th, 2010 19:21
[…] que você já sabe preparar o ambiente para um HelloWorld no Android, crie uma nova aplicação com uma activity chamada MapasSimples. Você vai precisar adquirir uma […]
abril 14th, 2010 23:10
Muito bom Edson….parabéns…eu estou começando a aprender sobre a plataforma android e consegui na primeira…muito bom o tutorial…..
junho 21st, 2010 18:25
[…] do site edsonGonçalves CategoriasJava Tags:Android, Google, Plugin Comentários (0) Trackbacks (0) Deixe um […]
dezembro 14th, 2010 9:18
HUMILHOU!!!!
PARABENS!!!
fevereiro 4th, 2011 13:24
Parabéns otimo material !
agosto 25th, 2011 15:08
cara muito bom o tutorial
estou desenvolvendo um projeto pro meu tcc sobre android
muito bacana
de uma olhada nesse material tambem
obrigado…
http://www.edsongoncalves.com.br/2010/03/22/seu-primeiro-aplicativo-no-google-android-2/
agosto 25th, 2011 15:10
ops nao era esse o topico é esse…
http://www.labjor.unicamp.br/arquivos/PUBLICO/Apostilas%20e%20Livros/Apostila%20Android.pdf
dezembro 28th, 2011 17:32
Show de bola…estou aprendendo e foi muito facil configurar e começar trabalhar com a plataforma!!! Show de bola a dica!
dezembro 29th, 2011 11:21
Ótimpo post amigo,
Uma pergunta, cmo eu coloco essa app no meu smartphone android para testa-la?
sds
janeiro 5th, 2012 18:21
Muito bom o tutorial. Exatamente o que estava procurando… Só está um pouco desatualizado, mas deu pra entender tudo! Parabéns! =)
janeiro 22nd, 2012 13:40
@Rafael,
Vou tentar postar novos tutoriais, onde um deles será sobre isto.
janeiro 19th, 2013 13:51
Ola! Temos um site de namoro e relacionamento que já possui um chat em java, mas gostaria de localizar um experiente programador java e android que possa criar um apk para o site que possa se comunicar com o nosso atual servidor do chat em java.
Cordialmente,
Claudio Coelho Lima
claudio@teprocurando.com.br